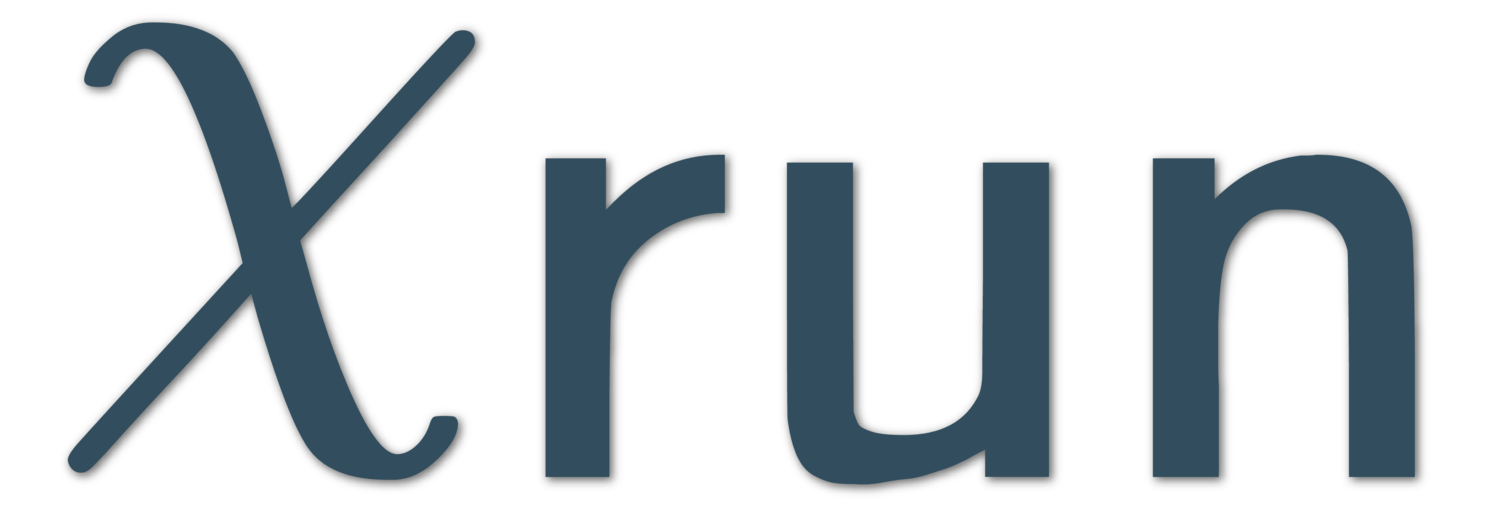This accessibility statement covers material produced with the default theme of Chirun.
Supported browsers
We aim to support at least 95% of web browsers in use today, across desktops and mobile devices.
We have tested with VoiceOver and TalkBack screen readers and Safari, Chrome, and Firefox browsers.
Navigating Chirun material
Chirun produces content in a variety of formats:
- Web pages
- Pages coded in HTML, displayed by your web browser. Every content item is available in web page format.
- A format designed for print. The layout and formatting can not be changed. All items can be made available in PDF, but the material's author may choose not to use it for some or all items in a package.
- Slides
- Slideshows can be presented in both HTML and PDF format. These typically comprise a series of slides, each containing a little or no text and one or two images.
- Jupyter notebook
- A document containing both passages of text and blocks of executable code, in the Jupyter format. Chirun will also present Jupyter notebooks as static web pages.
Web pages produced by Chirun are designed to use semantic, accessible markup. All aspects of Chirun material should be accessible with a mouse or keyboard, using a screen or a screenreader.
The first navigable link on each Chirun page is a "Skip to content" link, invisible until it is focused. You can focus it by pressing the Tab key.
Next is a header region, containing a button labelled "Display options", which when clicked reveals a form at the start of the page. You can use this form to change how the content is presented.
The header region also contains a breadcrumbs navigation region giving links to earlier levels of the package's structure.
The content of the current item is in the main region. Because this content is defined by the material's author, the levels of headings in this region may not follow a sensible order.
Most item types have a sidebar navigation region, listing the headers in the content and links to view the content in other formats.
At the bottom of the page is a footer region, which starts with a link back to the top of the page and then information about the Chirun tool.
Chirun can embed several different forms of interactive content in addition to plain text.
Mathematical notation
Mathematical notation is rendered using MathJax. This has its own set of accessibility features which you can use to navigate through mathematical expressions, either visually or with a screenreader.
See the documentation on MathJax's accessibility features.
Videos
Material may include embedded videos hosted on sites such as YouTube or Vimeo. We're not in control of how these interact with assistive technology.
Numbas tests
A Numbas test will appear initially as a closed details element labelled Test Yourself. Once you open this element, the test will load, embedded in a frame underneath.
See the accessibility statement for Numbas exams.
For tests that support it, the header of the "Test Yourself" element will show the status of the test - either Incomplete or Completed, as well as your current score.
Runnable code
Some blocks of code can be edited and run. These blocks contain an editable text field, followed by a button labelled Run code. After clicking the button, it may take a few seconds for a result to be shown, while the necessary libraries are loaded.
Once a result has been produced, it's displayed after the Run code button. The text of the result will be read out by a screenreader automatically whenever it changes.
If you run some code and then make changes to it, the result text is shown with a dark background and in italic-style font, to let you know it's out of date.
Slides
Material presented in the slides format is a sequence of elements, each taking up the whole viewport. You can move between them by scrolling the page vertically or by using the up and down arrow keys. The scrolling "snaps" automatically to the closest frame.
On portrait viewports - when the viewport's height is greater than its width - slides are presented as a single continuous page, with thick dashed lines separating the slides and no scroll snapping.
Slides are usually designed for a particular size of text. If you have increased the font size, then all of the content of a slide might not fit on the page at once. In this case, the document format for the material might be easier to read.
Customising the display
You can use your browser's built-in tools, such as the zoom function, to change how the page is displayed. Note that the reader view doesn't often display mathematical notation - it might omit it entirely, without warning.
Chirun respects your browser or device's preference for dark or light colour schemes. You can override this if you like using the display options.
Click the Display options button at the top of the page to reveal a series of inputs controlling how the page is presented.
On most screens, the display options form will fit on the screen in its entirety, but on a small or zoomed-in screen, it might not. The form will only ever take up at most 70% of the height of the viewport. You can scroll within the form to see the other settings.
- Text size
- The size of text, relative to the default em-size of 16 pixels. This only affects the size of text; if you want to make images or other elements of the page bigger, use your browser's zoom function.
- Spacing
- Controls the amount of space between elements on the page. Increase this if you have trouble accurately clicking or tapping items on the page, or if you have trouble concentrating on closely-packed text.
- Text font
- There are several fonts to choose from. The default is your browser's default sans-serif font. The other options are: your browser's default serif font; Atkinson Hyperlegible, a sans-serif font designed for easier character recognition; Comic Sans MS, a "handwriting"-style font preferred by some dyslexic readers.
- Colour scheme
- There are several options for the colour scheme:
- Automatic
- Either the Black text on white or White text on black colour schemes are used, depending on your device's preferred colour scheme. This is the default.
- Black text on white
- All text is rendered in black, with a pure white background. Links are shown in dark blue.
- White text on black
- All text is rendered in white, with a pure black background. Links are shown in light blue.
- Custom
- A series of colour inputs are shown, allowing you to choose colours used throughout the Chirun interface. You might use this if you prefer an off-white background, or to change the accent colours used for things like info boxes.
- Sepia filter
- This applies a sepia colour filter to the whole page, giving everything a reddish-brown tint. You might use this to quickly achieve a more comfortable display if you are experiencing eye strain.
- Rotate hues
- For every colour used on the page, its hue is rotated around the colour wheel. If the material's author has used colours that you can't easily distinguish, you could use this to shift a particular pair of colours to two others that you can distinguish. Or you could use it in combination with the sepia filter to tint the page your preferred colour.
- Invert images in dark mode
- Diagrams are usually designed to be viewed on a white background. When the white text on black colour scheme is used, this can make diagrams stand out distractingly from the rest of the content. Turn this option to automatically invert all colours in images: white will be changed to black, and vice versa. This can lead to unsettling results when applied to photos, so is turned off by default.
Feedback
There is no single mode of presentation that is accessible to everyone. We're always keen to learn more about users' access needs, in order to improve the accessibility of material made with Chirun.
Please tell us about any questions, suggestions or comments by emailing us.